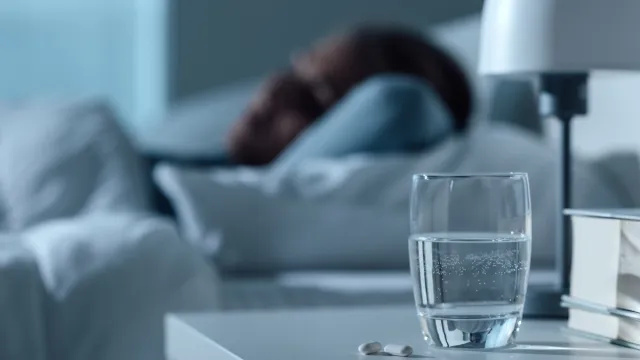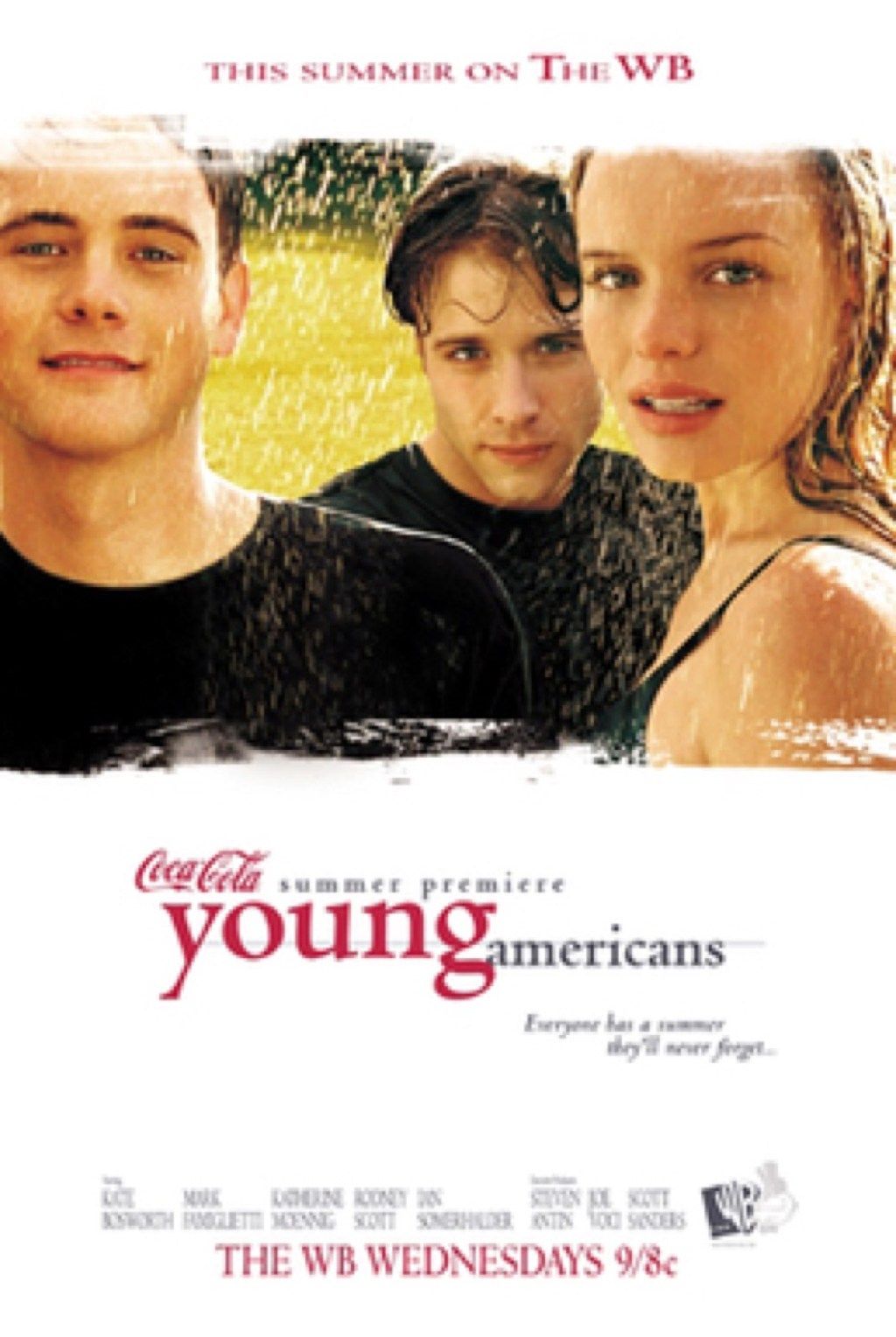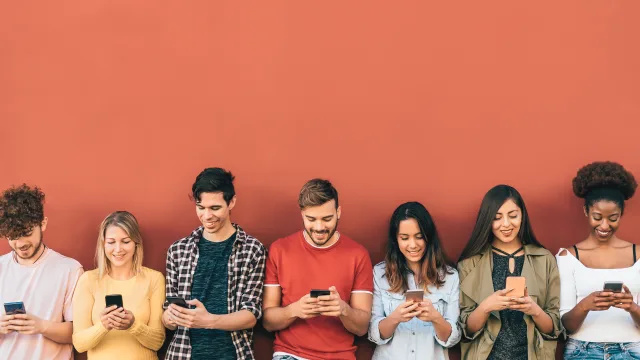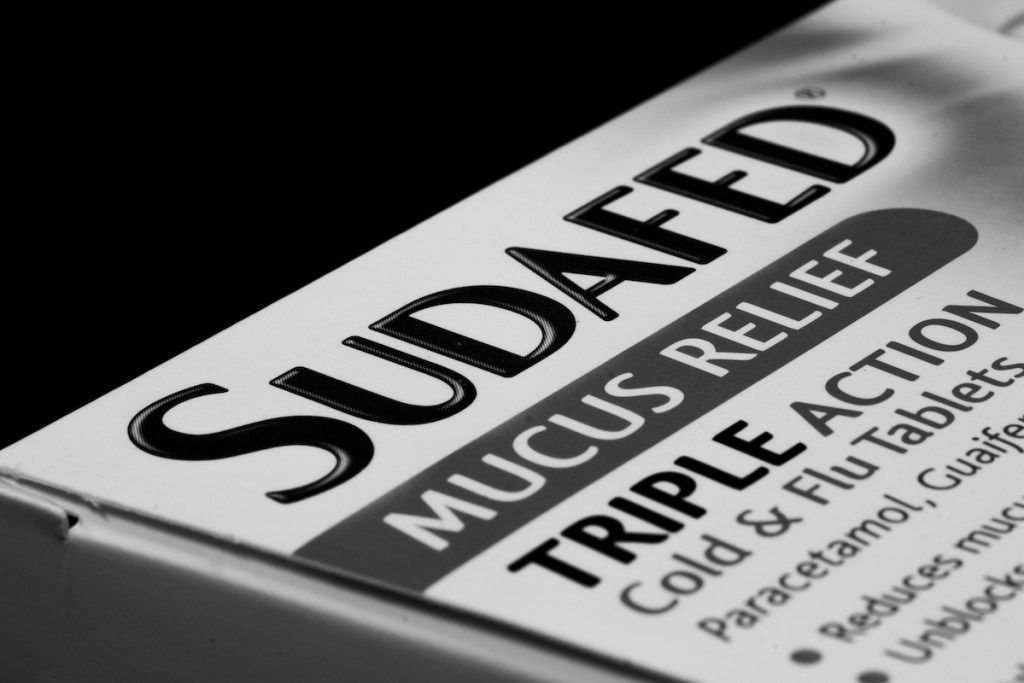Med utallige personer, der pludselig arbejder hjemmefra og adskilt fra deres kære på grund af coronaviruspandemi , apps til videokonferencer som Zoom er blevet en del af hverdagen for mange af os. Imidlertid er der mere til den populære videochat-tjeneste end det ser ud til. Faktisk er der nogle geniale måder at gøre hvert møde og virtuelt hangout mere effektivt og endda sjovt indbygget lige ind i platformen, som selv almindelige brugere sandsynligvis ikke ved om. Fra integrering af andre apps, som du allerede bruger, til måder at sprede dig selv op, inden du tager dine opkald, her er de Zoom-tip og -tricks, du har brug for at vide nu - og hvordan man bruger dem. Find flere måder at få mest muligt ud af disse møder Dos and Don'ts af effektive videokonferenceopkald .
1 Berør dit udseende.

iStock
Hvis du anvender makeup, børster dit hår eller endda daglige brusere er faldet ved siden af siden du begyndte at isolere dig selv, er du ikke alene. Men hvis du stadig vil se sammensat til dine Zoom-møder, er der en nem måde at falske det på.
”Du kan anvende virtuel makeup og få din hud til at se bedre ud ved at vælge Indstillingen 'Touch Up My Appearance' under 'Videoindstillinger', ”siger Ethan Taub , Administrerende direktør for digitale finansielle virksomheder Målmand og Låntagning . Funktionen blødgør fokus på dit ansigt, hvilket har en smigrende effekt.
2 Optag dit møde.

Shutterstock / Rido
Når du tilbringer hele dagen ind og ud af møder - især med de distraktioner, dit hjemmemiljø føjer til blandingen - er det sandsynligt, at nogle detaljer glider gennem revnerne. Heldigvis er der en praktisk zoom-funktion, du kan bruge i stedet for at bryde din notesbog ud.
”Det er ekstremt let ... at optage møderne uden at bruge nogen ekstern app,” forklarer Hamna Amjad , projektleder hos tech company DSRPT .
For at gøre dette skal du klikke på 'Mine mødeindstillinger' og derefter på fanen 'Optagelse'. Nedenfor finder du en mulighed for at slå lokal optagelse til . Når du er i mødet, skal du bare klikke på 'Optag på denne computer' på din hovedzoomskærm, og det giver dig mulighed for at fange mødet. Men hvis du er gæst på mødet, skal du sørge for, at værten aktiverer skærmoptagelse, inden mødet starter, så du kan gøre dette. Og det er bare god praksis at lade resten af deltagerne i opkaldet vide, at du også optager.
3 Lav en udskrift af dit møde.

iStock
Har du ikke lyst til at se play-by-play for et møde, du allerede har været igennem? 'Du kan få transskriptioner af dine møder, dvs. tekstfiler til dine lyd- eller videooptagelser,' bemærker Amjad, der tilføjer, at denne funktion kun er tilgængelig på betalte Zoom-konti. Optagelser skal også gemmes i skyen bagefter for at den automatiske transkription kan fungere.
Til få dit Zoom-møde transskriberet , gå til 'Cloud Recording' under 'Kontoindstillinger.' Under menuen 'Advanced Cloud Recording Settings' skal du klikke på 'Audio Transcript' og trykke på 'Save'.
Husk, at automatiske transskriptionstjenester ikke altid er perfekte og kan have problemer, især med rigtige navne eller tætte tekniske udtryk.
4 Synkroniser med din Google Kalender.

Shutterstock / Jarretera
Hvis du udfører det meste af dit team gennem Google, kan Google Kalender-tilføjelse kan hjælpe dig med problemfrit at integrere dine Zoom-opkald med din eksisterende tidsplan.
For at gøre dette skal du blot logge ind på din Google-administrator eller din personlige Google-konto, gå til G Suite Marketplace, navigere til 'Zoom til Google Kalender' og installere tilføjelsesprogrammet. Og når du vender tilbage til at arbejde væk hjemmefra, kan du sige farvel til disse 5 ting, du aldrig vil se på dit kontor igen efter Coronavirus .
5 Segmentér dit møde i breakout-værelser.

Shutterstock / Rawpixel.com
At have for mange mennesker på et Zoom-opkald kan gøre det næsten umuligt at følge, hvad der foregår. Hvis du vil diskutere noget i en mindre gruppe, ved hjælp af funktionen breakout room kan hjælpe med at begrænse distraktioner til hovedgruppen.
”Mødeværten kan vælge at opdele deltagerne i mødet i disse separate sessioner automatisk eller manuelt og kan til enhver tid skifte mellem sessioner,” forklarer Amjad. For at starte en skal du navigere til 'Kontostyring' og klikke på 'Indstillinger'. Klik på 'Breakout Room' i fanen 'Meeting', og sørg for, at denne indstilling er aktiveret. Hvis du ikke kan gøre dette, skal du bekræfte, at mødeadministratoren har aktiveret denne indstilling for dit møde.
6 Byd dine gæster velkommen i et venteværelse.

Shutterstock / fizkes
Hvis du er vært for et Zoom-møde, dedikere et venterum hvor alle kan bruge tiden, indtil hver inviterede ankommer. Dette er dybest set en skærm, der vil fortælle alle, at mødet begynder, når værten siger det, hvilket eliminerer de akavede minutter af smalltalk, som tidlige fugle skal udholde, før resten af gruppen underskriver.
For at aktivere denne funktion skal du åbne fanen 'Indstillinger' og klikke på 'I møde'. Rul ned til 'Venteværelset' -funktionen, og skub knappen for at aktivere den. Når du opretter et møde i fremtiden, har du mulighed for at aktivere et venteværelse til det samt at kunne invitere specifikke mødegæster til det venteværelset. Og hvis du ønsker at foretage en karriereændring, skal du opdage disse 7 fjernjob, du ikke vidste eksisterede .
7 Indstil en virtuel baggrund.

Shutterstock / Shift Drive
Har du ikke lyst til at rette op på dit arbejdsområde inden dit næste Zoom-møde? Der er en nem måde at skjule det rod eller bare opleve chatten på: tilføj en virtuel baggrund ! Du kan lægge alt hvad du vil bag dig, fra et bjergkæde til et hvalpekuld til hangoutet fra dit yndlings-tv-show.
Gå til fanen 'Møde' under 'Kontoindstillinger', hvor du finder denne mulighed. Sørg for, at denne indstilling er aktiveret ved at skubbe knappen til 'Tænd' -positionen. Når du er i et møde, kan du bruge disse baggrunde ved at klikke på den opadvendte pil ud for funktionen 'Start / stop video'. Rul ned til 'Vælg en virtuel baggrund', og det billede, du vælger eller uploader, vises bag dig. Den eneste advarsel er, at din computer skal have visse specifikationer, for at denne funktion kan fungere.