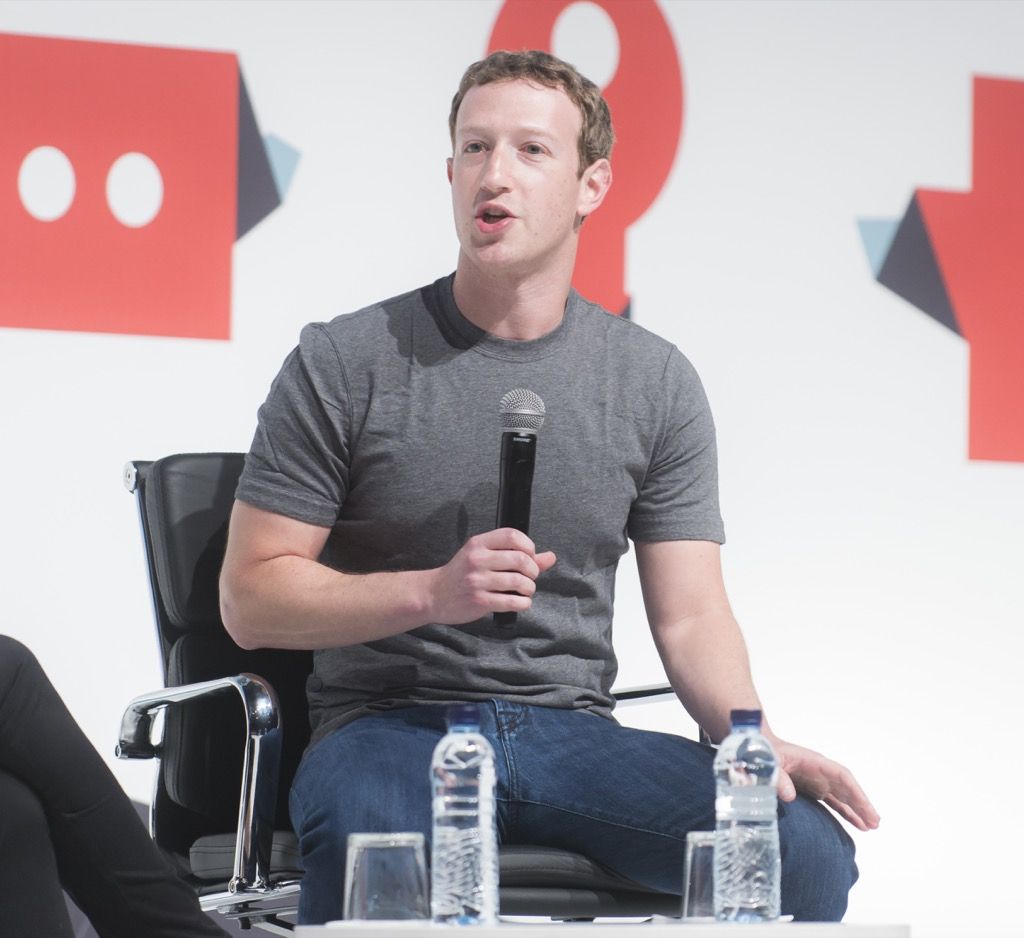Spredningen af coronavirus har mange af os isolere derhjemme , men bare fordi du ikke kan se dine venner og familie personligt, betyder det ikke, at du kan holde kontakten med dem eller endda nyde en drink eller et måltid sammen - selvfølgelig online. I øjeblikket er en af de mest populære måder at videochat er med Zoom , en videokonferenceplatform, der oprindeligt blev lanceret for at tjene kolleger, der mødes, når de arbejder eksternt, men kan også bruges til familier til at oprette forbindelse eller endda for børn at holde kontakten med deres venner fra skolen.
I modsætning til FaceTime, som kun er til Apple-produkter, kan Zoom bruges af alle, der har en konto og en enhed udstyret med et videokamera og en internetforbindelse. (Det ligner Skype, som er aftaget lidt i popularitet.) Men selvom du måske er forberedt på din enhed og din WiFi, kan du stadig være forvirret, når det kommer til at oprette en konto og være vært for en chat. Når alt kommer til alt Zoom websted beder brugerne om at 'indtaste [deres] e-mail til arbejde' - hvis du bare prøver at tale med en elsket, kan virksomhedens udseende på webstedet muligvis kaste dig væk.
Så vi er her for at hjælpe. Læs videre for at finde ud af, hvordan du kommer i gang med Zoom, hvordan du bruger videochatplatformen og om et par tip og tricks, der kan gøre chatten mere sjov. Du taler med din familie og venner med din egen personlige baggrund på ingen tid.
Før du kommer i gang

Shutterstock
Før du begynder at bruge Zoom, skal du være sikker på at du har en enhed, der er kompatibel. Zoom fungerer med smartphones, tablets, bærbare computere og stationære computere, så længe de har et indbygget videokamera eller er forbundet til et webcam. Selvfølgelig bliver du også nødt til at have en stabil internetforbindelse, der kan håndtere afsendelse og modtagelse af livevideo uden fejl for meget. Du vil ikke have, at din samtale skal bestå af, at alle siger ”Hæ? Hvad var det?' hele tiden.
drømmer om en sort slange
Du bør også vide, før du starter Zoom, at du har brug for en konto, og alle, du taler med, skal også have deres egen (eller en, de kan låne). Du kan f.eks. Ikke chatte fra en Zoom-konto til nogen på FaceTime.
Endelig er der de forskellige typer konti, som Zoom tilbyder. Da Zoom er specielt designet til arbejdsmøder, er der planer, der spænder fra helt gratis op til $ 19,99 / måned. De billigere planer inkluderer frynsegoder som møder, der kan rumme 500 personer og lagerplads. (Zoommøder kan optages ved at klikke på en knap, men du skal sørge for, at alle du taler med er okay med det først.)
Hvis du bare vil tale med venner og familie, skal den gratis plan fungere fint. Du skal dog vide, at gratis planer afskærer chats på tre eller flere personer på 40 minutter. Dette kan være tilstrækkelig tid til en hurtig checkin - og du kan bare starte chatten igen, hvis det er nødvendigt - men ville være irriterende i et vigtigt forretningsmøde.
drøm om et bryllup
Sådan bruges zoom

Skærmbillede / Zoom
Trin 1: Opret en konto og download zoom
Der er to måder at oprette en konto på. Den første måde er at gå til Zoom.us . På webstedet ser du et område, hvor du kan 'indtaste din arbejds-e-mail.' Du behøver ikke at indtaste en arbejds-e-mail - du kan indtaste enhver e-mail-adresse, du vil bruge. Herefter bliver du bedt om at oprette en konto ved at indtaste dit navn og en adgangskode. Den næste skærm downloader Zoom til din computer. Når du ser programmet poppe op i bunden af din browser, skal du klikke på det og følge instruktionerne for at acceptere vilkårene og betingelserne. Zoom åbnes derefter på din enhed, og du er klar til næste trin.

Skærmbillede / Zoom
Den anden måde at oprette en konto på er at downloade Zoom-appen først. For eksempel, hvis du har et Apple-produkt, som en iPhone, kan du åbne App Store, søge efter Zoom, downloade appen og derefter åbne den og klikke på 'Tilmeld.' Ligesom tilmelding online skal du stadig indtaste en e-mail og adgangskode.
Trin 2A: Inviter folk til at mødes

Skærmbillede / Zoom
Når du har downloadet Zoom og er logget ind på din konto, kan du begynde at invitere folk til videochat med dig. For at gøre dette skal du klikke på 'Nyt møde.' Hvis det er første gang du bruger Zoom, bliver du muligvis bedt om at give Zoom adgang til dit kamera og din mikrofon, som du bliver nødt til at acceptere, så dine venner og familie kan se og høre dig.
Efter at have klikket på 'Nyt møde' kan du klikke på 'Inviter', som giver dig mulighed for at invitere andre ved hjælp af deres e-mail-adresser. Du kan også klikke på 'Kopier URL' eller 'Kopiér invitation' for at sende alle, du vil chatte, med et link, der bringer dem til din chat. Du bliver også nødt til at give dem 'Mødeadgangskoden', som vises nederst på skærmen. (Til sidst kan du have en liste over kontakter i Zoom, som du kan invitere inden for programmet, men hvis det er din første gang, vises de endnu ikke.)
hvad betyder erica i bibelen
På dette tidspunkt skulle du have inviteret dine gæster med at bruge deres e-mails eller ved at sende dem et link og en adgangskode. Hvis du har gjort dette, skal du gå til trin 3.
Trin 2B: Deltag i et møde
Sig nu, at du ikke selv vil starte chatten, men i stedet skal deltage i et møde, som en anden startede. Hvis dette er tilfældet, modtager du en e-mail, der beder dig om at deltage i et møde, en meddelelse i Zoom, der beder dig om at deltage i et møde (hvis du er forbundet som en 'kontakt') eller et link og en adgangskode til et møde . Hvis du modtager en e-mail eller underretning, bliver du bedt om at klikke igennem, hvis du vil deltage i videoopkaldet. Hvis du får tilsendt et link, skal du klikke på det, indtaste adgangskoden og være en del af mødet.
Trin 3: Mød!
Når din invitation er accepteret, eller du har accepteret en invitation, er det tid til at have dit videoopkald. Hvis du er den, der startede mødet, skal du se, hvem du inviterede, dukker op på skærmen. (Nå, så længe de er enige og dukker op, når du beder dem om det.) Hvis du tilmelder dig, vil du se den, der inviterede dig. Nu skal du bare tale. Igen, hvis den person, du taler med, ikke kan høre eller se dig, skal du muligvis gå ind på enhedens indstillinger for at give Zoom adgang til kameraet og mikrofonen. Sørg også for, at din lyd ikke er slået fra, og at dit computerkamera ikke er dækket.
30 års fødselsdagsgave ideer til kone
Mute-funktionen (som du kan finde nederst til venstre på skærmen) kan dog være nyttig, hvis du mest lytter, og der er meget baggrundsstøj omkring dig. Bare husk at -en -dæmp dig selv, når du vil tale.
Zoom tip og tricks

Shutterstock
Nu hvor du chatter på Zoom, kan du prøve nogle ekstra, der kan gøre dine møder mere interessante. (Eller i det mindste få den person, du chatter med, til at sige: 'Åh, hvordan gjorde du det at ? ”)
Et af vores foretrukne tricks er, at du kan - så længe din enhed har kapaciteten - skift baggrund . Så i stedet for at dine venner eller kolleger ser dig i din stue, kan de se dig i rummet eller på en strand foran en massiv stak pandekager. For at gøre dette på en computer skal du gå til 'Indstillinger' - det er det lille gear i øverste højre hjørne - og klikke på 'Virtuel baggrund' i sidepanelet. Her kan du vælge en af de baggrunde, der er anført, eller uploade dit eget foto til brug som baggrund ved at klikke på plustegnet (+) for 'Tilføj virtuelt baggrundsbillede.'

Skærmbillede / Zoom
I telefonappen kan du kun ændre din baggrund, når du er i et møde. Når du er i din chat, skal du klikke på de tre prikker, der siger 'Mere' nedenunder, og derefter vælge 'Virtuel baggrund'. Som med instruktionerne ovenfor kan du derefter vælge en af de tilgængelige baggrunde eller vælge dine egne fra billederne på din telefon ved at klikke på plustegnet (+).
50 -årig kvinde ser 25 ud
En anden sjov funktion er Reaktioner . Du kan reagere på noget under en videochat med en emoji ved at klikke på 'Reaktioner' nederst på chatskærmen i computerversionen eller ved at klikke på 'Mere' nederst på skærmen i telefonversionen. Der vil du være i stand til digitalt at klappe din godkendelse eller give et tommelfinger op, ligesom du kan i en tekst.

Skærmbillede / Zoom
Til sidst, hvis du mødes med flere personer på én gang, kan du aktivere 'Gallerivisning', som giver dig mulighed for at se dem alle. (Seriøst, alt. Galleri kan rumme op til 49 personer forskellige skærme på én gang.) For at gøre dette skal du klikke på 'Gallerivisning' i øverste højre hjørne af skærmen.
Hvis du har et stort antal personer i din chat på en smartphone, skal du rulle for at se dem alle, da de ikke alle placeres på den samme skærm. Hvis du stryger til venstre, kan du se flere mennesker, hvis de ikke alle vises på den første skærm. Skærmen vender også automatisk, hvis du ændrer retningen på den måde, du holder din telefon på.
Der har du det: det grundlæggende om Zoom - hvis du ikke er bruger det til arbejde. Kom nu til mødet!